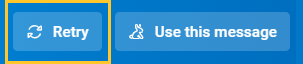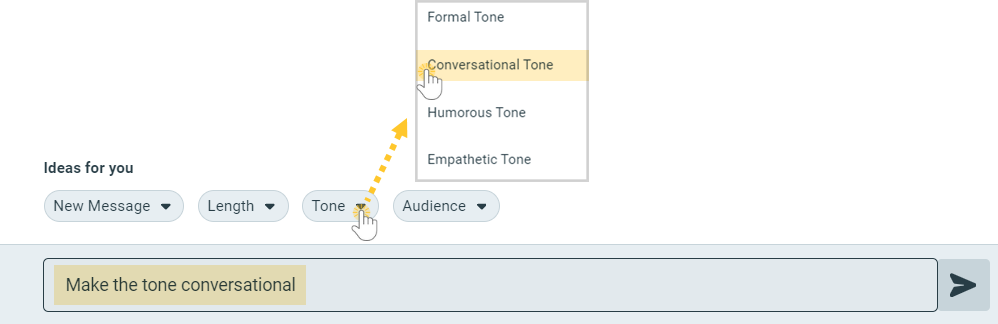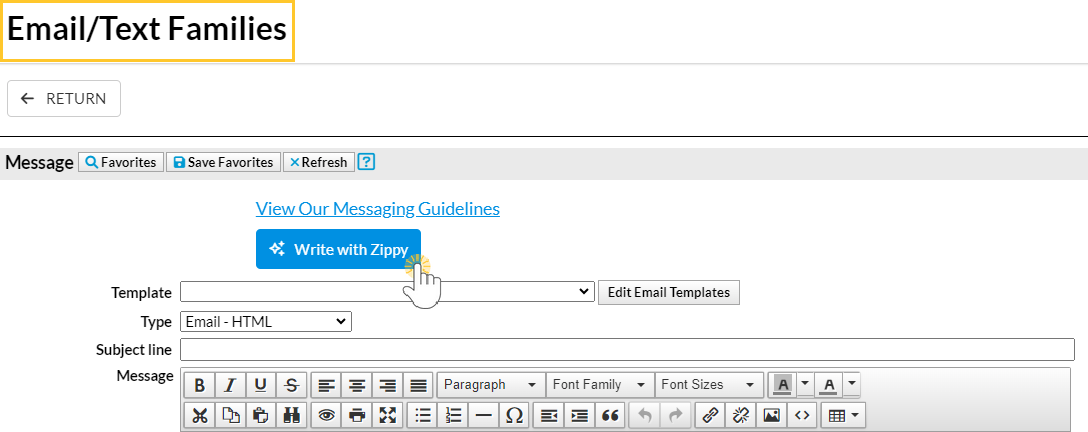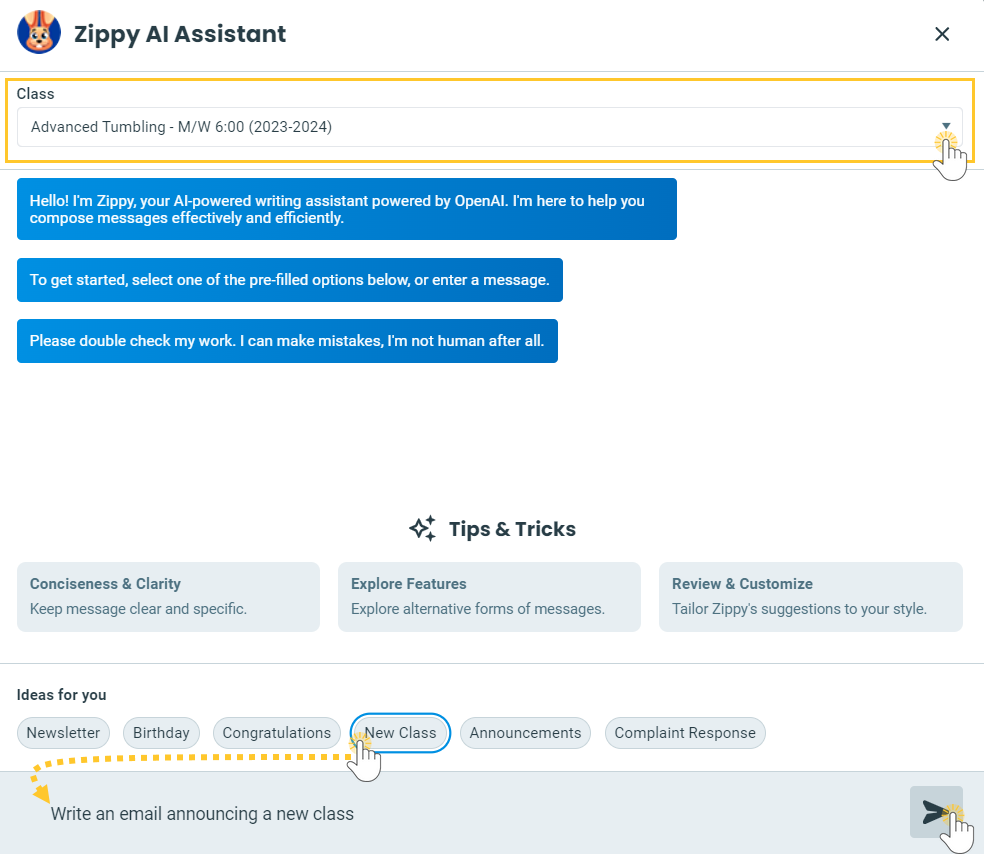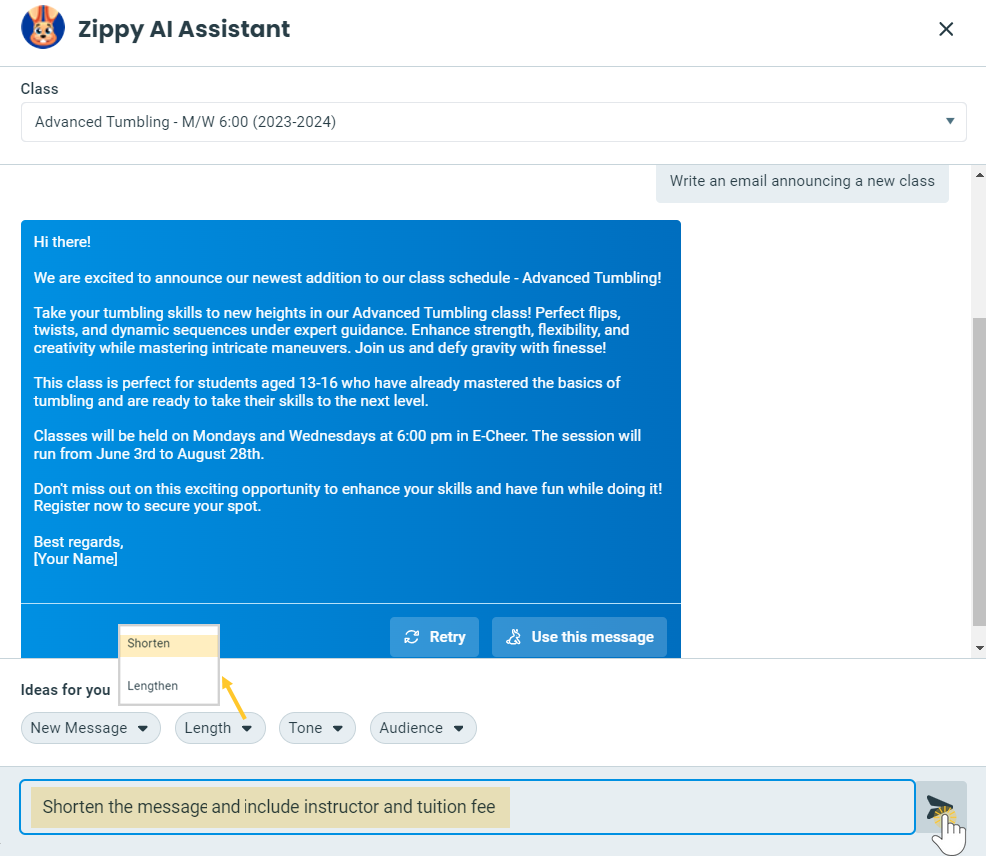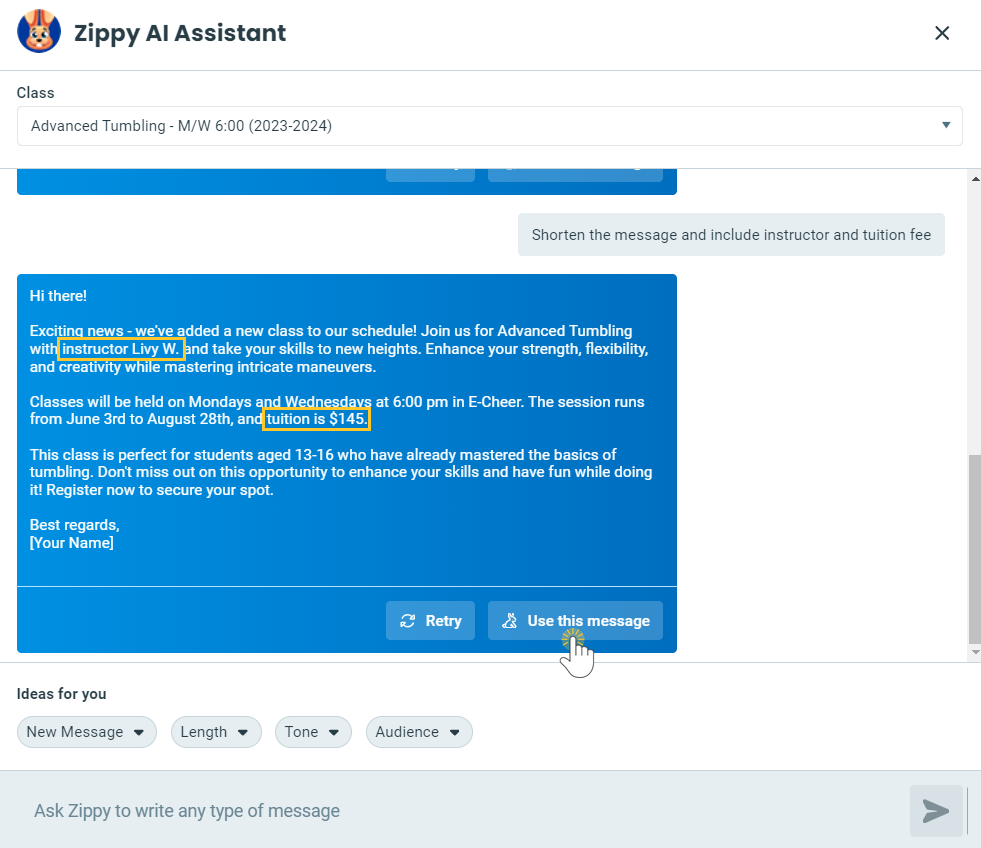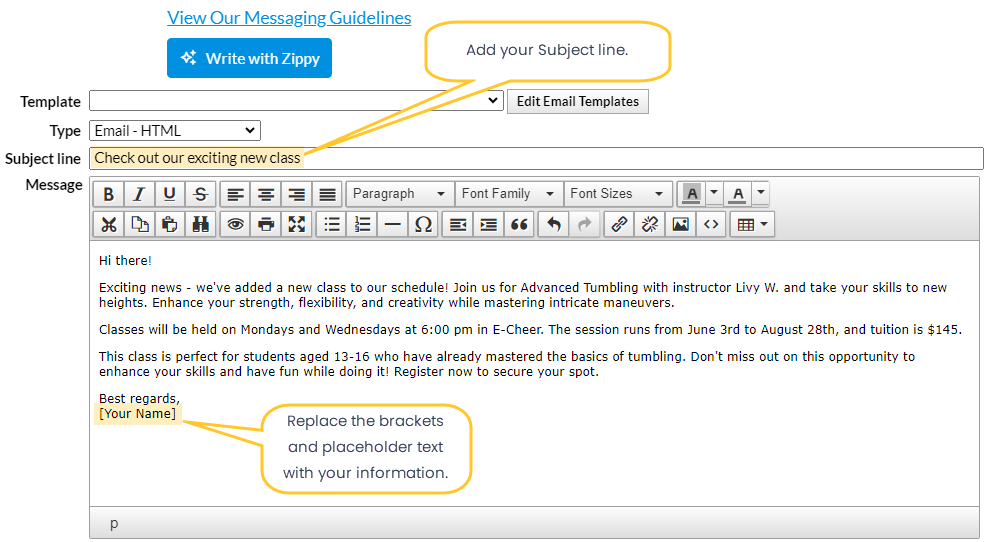Step up your email game with Zippy AI. Say goodbye to writer's block and hello to effortless communication!
Zippy AI is an artificial intelligence-powered email assistant available in the email editor in Email/Text Families (from the Families menu). It helps you craft emails with ease, saving you time and energy. Whether you're a seasoned AI pro or just getting started, this article will walk you through everything you need to know about using Zippy AI to compose emails like a champ.
- Enhance customer engagement with captivating emails.
- Increase efficiency; let AI craft your messages in seconds.
- Personalize messages with class-specific details that Zippy AI pulls from the Class record.
There are three steps to writing a message with Zippy AI.
| Prompt |
Prompts are instructions or questions used to tell Zippy AI what kind of email you want to compose and what information to include. Some examples of what you could ask Zippy AI are:
Several ideas are provided that will pre-fill the prompt for you: Newsletter, Birthday, Congratulations, New Class, Announcements, or Complaint Response.
If you are composing an email about a specific class, select the class from the drop-down, and Zippy AI will automatically retrieve and insert relevant class details from the Class record directly into your email 🪄.
|
| Retry/Revise/Restart |
Retry
or Revise
or Restart
|
| Use the Message | When you are happy with your revisions, select Use this message to copy the message into the email editor. There, you can customize it further by replacing any brackets and placeholder text with your own information, adding a Subject line, changing any brackets and placeholder text to your own details, adjusting formatting, and making any other changes you need. 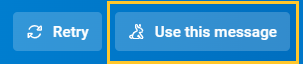
|
Example
In this example, we are going to announce a new class, Advanced Tumbling—M/W 6:00, that has been added to our 2023-2024 schedule.
- To access the Zippy AI Assistant, go to the Families menu > Email/Text Families and select Write with Zippy.
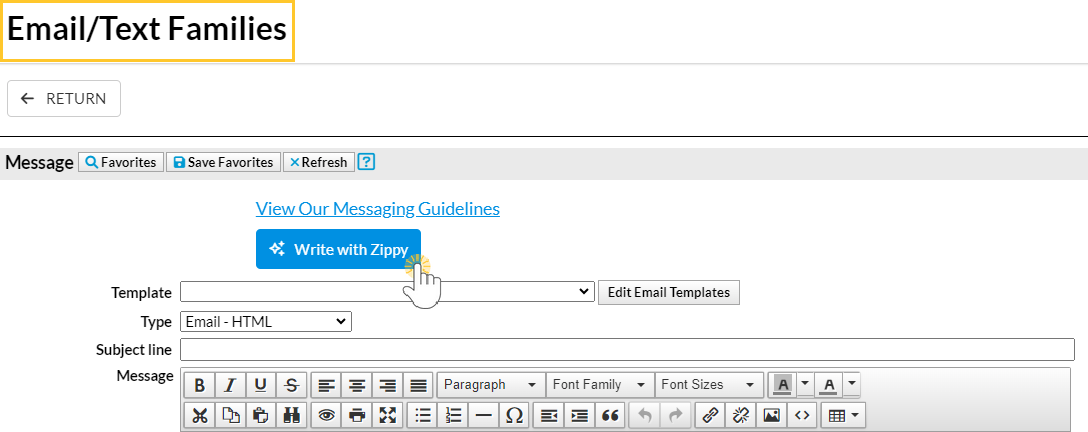
- In the Zippy AI Assistant modal, select the class from the Class drop-down.
- Choose New Class in the Ideas for you section to add the prompt, and click the Send icon (
 ) to have Zippy AI generate a draft message.
) to have Zippy AI generate a draft message.
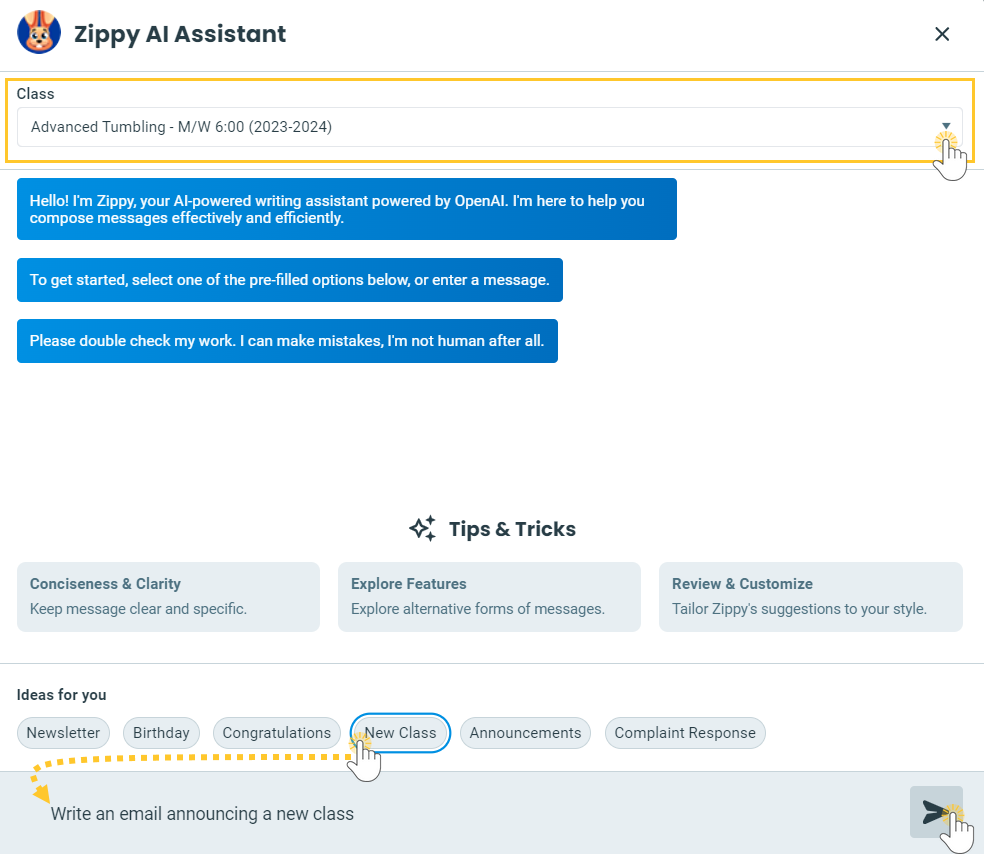
- Let's refine our message by asking Zippy AI to shorten the message and add the instructor and tuition information.
- In the Ideas for you section, click Length and select the Shorten option to pre-fill the prompt.
- Add the additional request to include the instructor and tuition fee to the prompt.
- Click the Send icon (
 ) to have Zippy AI generate a revised draft of the message.
) to have Zippy AI generate a revised draft of the message.
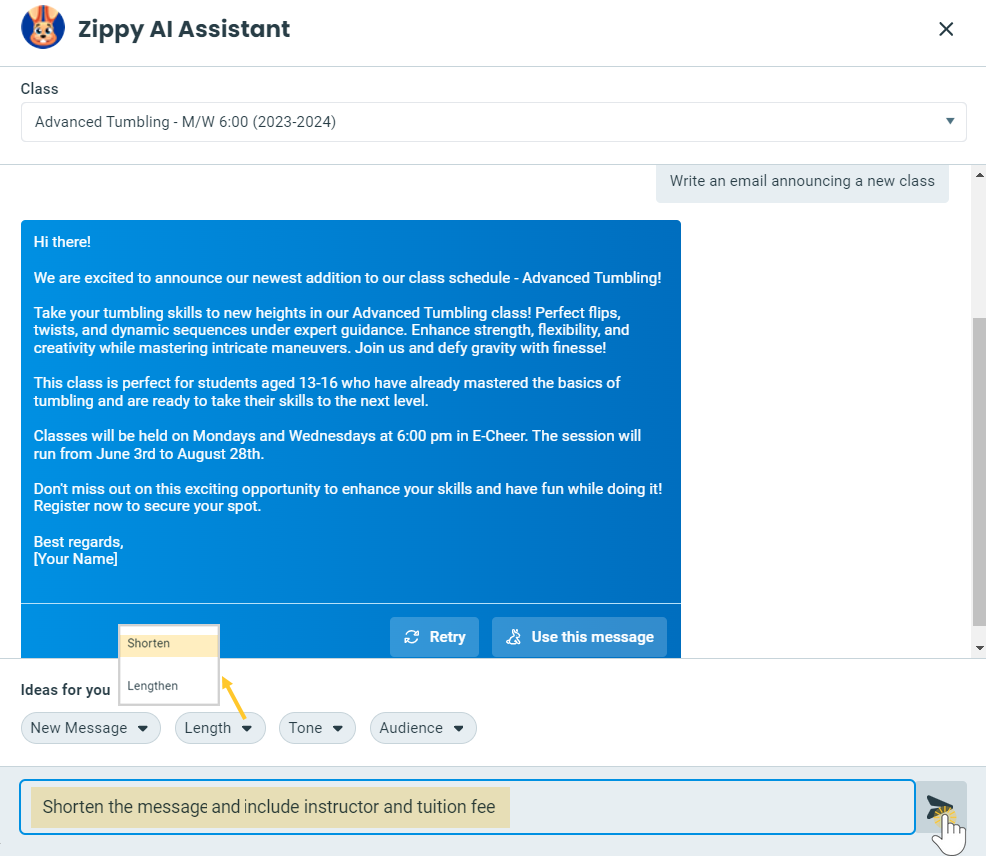
- Our new, shorter message now includes information about the instructor and the tuition fee, and we're happy with the revision. Click Use this message to add the message to the email editor.
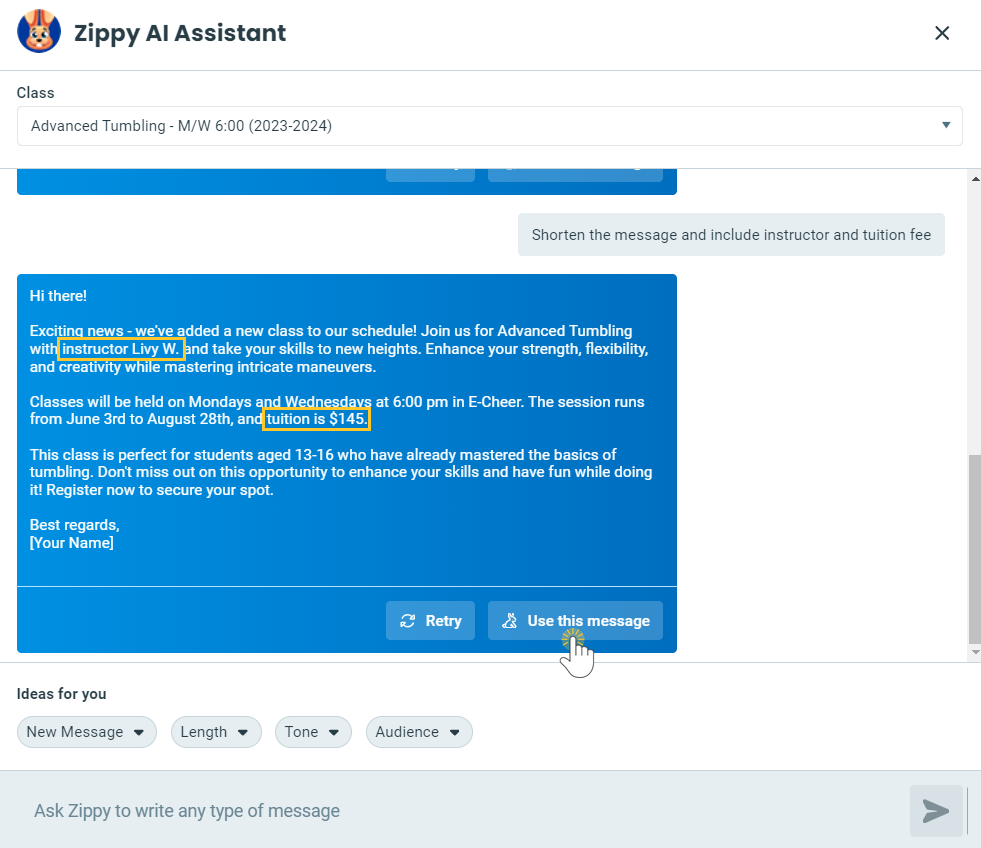
- In the email editor, add your Subject line and customize the body of the email, replacing any placeholder text and brackets with your information.
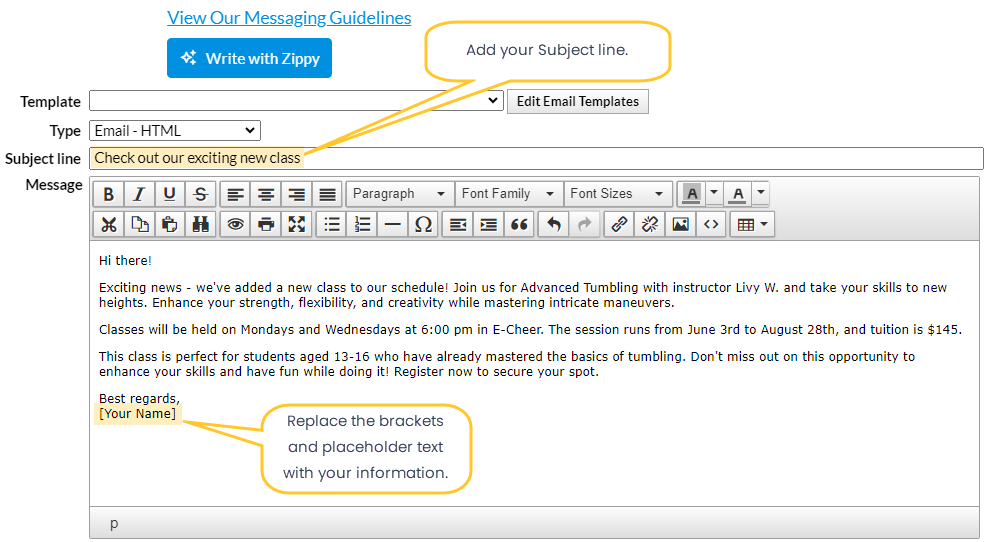
- Once your message is polished to your liking and you've added any Jackrabbit files or Dropbox attachments, use the Search Criteria to select your recipients. Preview your message list and then choose to send it now or schedule it to be sent later.